

|
|
Windows Instructions Welcome to the FTP help. As a contributor, you may use 20 megabytes of disk space to make information available to the world via the World Wide Web. Your Personal Web space is located at http://mmctsu.com/~username (with FTP access through ftp.mmctsu.com). Setting up an FTP Client First, if you plan to use Microsoft's FrontPage and/or Web Publishing Wizard, please review the FAQ notes. To upload files to your Personal Webspace from a Windows PC, we recommend that you use SmartFTP (as used in this example) or a similar FTP program. You may also need to get a Zip/Unzip program. Start up this program and open a local browser by clicking the "FTP" menu at the top and selecting "Local Browser". Fill in the address bar with "ftp.mmctsu.com". 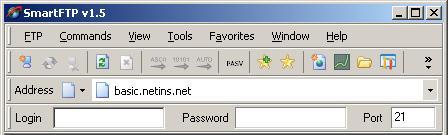
When you have this filled in, click the "connect" button in the upper left. This will bring up the Login Screen. Fill in your Username and Password, then click "OK". 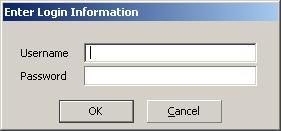
You will now have 2 windows open in Smart FTP. The one labeled "Local Browser" will display the contents of your computer's hard disk. The one labeled "ftp.mmctsu.com" will display the contents of your free webspace. Open the .web directory on the server by double clicking ".web" in the "ftp.mmctsu.com" pane. 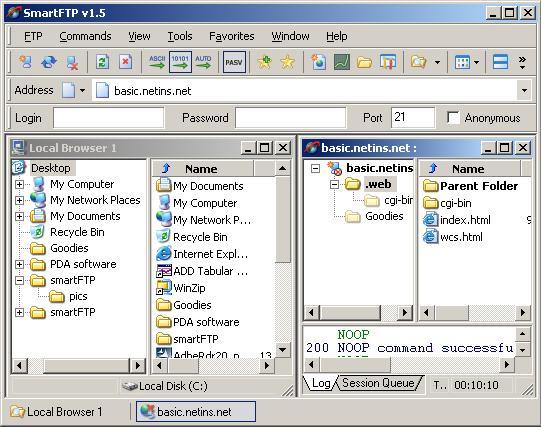
If you are uploading text files, such as HTML documents, you should upload them as ASCII data. If you are uploading graphic files, such as GIF or JPEG images, you should upload them as Binary. VERY IMPORTANT NOTE: Your "home page" must be called index.html and should overwrite the existing index.html file that resides in your .web directory. This will remove the "Already Registered" page that is found when you look at your Personal Webspace. Please note that your Personal Webspace files reside on a Unix system, and cannot have spaces in the file name. Also, file names are case sensitive. We suggest using all lowercase letters for your file names, such as 'webpage.html' to avoid confusion. Where to Get Help: The best place to look for help with your Personal Webspace is the Frequently Asked Questions page. |
|
All text and original graphics copyright ©1993-2017 MMCTSU All Rights Reserved. |