| Rules with Manual Filters
There are many rules that you can customize to manage your email.
- You can manage your Spam Filtering.
- You can manually set up rules in Webmail to further filter your messages (to various folders, etc).
- You can create a vacation message that will send automatically while it is activated as stated above.
- You can redirect all your messages to a different email address with a selection of options that can be chosen.
|
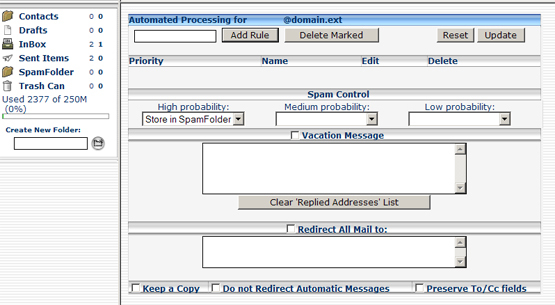 |
In order to manage your Spam Filtering, you have three fields:
- High probability: This means that the email will only be filtered if it has a high probability of being spam.
- Medium probability: This means that the email will only be filtered if it has a medium probability of being spam.
- Low probability: This means that the email will only be filtered if it has a low probability of being spam (it most likely is spam).
Under each section there is a drop down with three selections:
- Discard: This means that any email in this category will be immediately deleted.
- Store in SpamFolder: This means that any email in this category will be moved to your SpamFolder folder.
- Mark as SPAM: This means that any email in this category will be marked as SPAM and then delivered to your inbox.
By default, High probability will be marked as "Store in SpamFolder", which is the lowest setting (only those emails with the highest probability (likelihood) of
being spam will be caught and moved to the SpamFolder. If you wish to make the spam filtering more strict you may make changes to the other levels, which would tell
the filter to catch things with a lesser probability (likelihood) of being spam.
If you wish to whitelist someone, you simply need to add them to your contacts list (address book). Everyone in your contacts list is whitelisted.
If you wish to blacklist and email address, please continue for information on setting up rules, below.
|
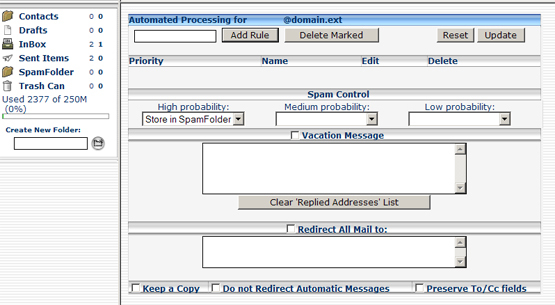 |
|
Prior to setting up any rules, you will see something very similar to the above image when you first open your "Rules" area. To add a rule, enter a name in the text box and click on the "Add Rule" button. The name will appear below as shown.
|
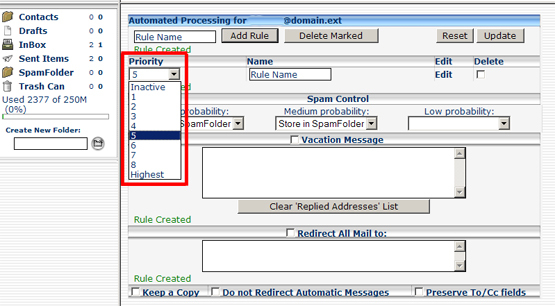 |
|
You can then set your "Priority" level. This can range from "Inactive" (the rule will be ignored, but still in place if you want to reactivate it quickly) to "Highest" (it will take precidence over any other rules). The default setting is "5". You should now click on "Edit" to the right to finish setting up the rule conditions and parameters.
|
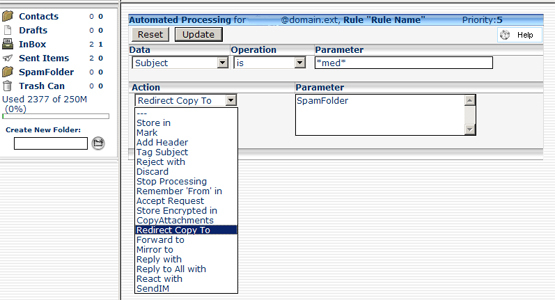 |
|
Different combinations of Data, Operatons, and Paramenters will help you manipulate your email so you receive the ones you want and either redirect or discard the email you do not want. The charts and definitions below will help with an explanation of how to set this up.
A "string" is any word or group of words that are appropriate to your rule.
|
| Data
| Operations
| Parameter
|
| Subject |
[ is | is not | in | not in ] |
*med* |
| From |
[ is | is not | in | not in ] |
[string] |
| In the first example above and shown in the image, the Rule's condition checks the "Subject" line to determine if it "is" equal to the parameter. In this case anything in the subject line with *med* in it would be processed in the way we have set up our "Actions" area. Because is has the asterik ( * ) wildcards on either side, any word with "med" in it would fall under this rule. For example: jammed, medicine, or media.
Be cautious when creating your parameters as some messages that you do want could be blocked or moved because of the rules. |
| In the second example above, the Rule's condition checks that whomever the message is "From" "is" or "is not" equal to the "parameter". If we had entered *@ as the parameter, it would check that the message was from anyone@. The asterik ( * ) is a wildcard and represents any group of characters prior to the @ sign of the email address. So, messages from joe@ and jane123@ would be handled the same way. |
| Other "Data" definitions: |
| Sender |
These are similar our examples above, but the message Sender, Reply-To, To, or Cc address is checked. If a message has several addresses of the given type, the condition is met if it is true for at least one address. If a message has no addresses of the specified type, the condition is not met. |
| Reply-To |
| To |
| Cc |
| Any To or Cc |
All message To and Cc addresses are checked. If the message has no To/Cc addresses, the condition is not met. |
| Each To or Cc |
All message To and Cc addresses are checked. The condition is met if it is true for each To/Cc addresses, or if the message has not To/Cc addresses. |
| Return Path |
This condition compares the message "Return-Path" (a.k.a. MAIL FROM) envelope address with the specified string. |
| 'From' Name |
The real name in the From address is checked. If the parameter were *J. Smith* (including the wildcard asteriks), the condition would be met for all of the following: j.smith@company.com, Bill J. Smith, and Marj.Smith@anothercompany.com. |
| Message Size |
The condition checks if the message size is less than (<) or greater than (>) the specified size in the parameter. |
| Human Generated |
This condition checks if the message is not generated by some automatic message generating software. Note: This condition has no parameters, so the operation code and the parameter value (if any) are ignored. It actually checks that the message doesn't have an empty Return-Path and to be sure the message header doesn't contain any of the following fields:
- Precedence: bulk
- Precedence: junk
- Precedence: list
- X-List*
- X-Mirror*
- X-Auto*
- X-Mailing-List
|
| Header Field |
This checks if the message header contains (or doesn't contain) the specified header field. Additional fields added using the "Add Header" operation are checked, too. |
| Time of Day |
These allow you to apply rules to messages only at certain times of the day, for the current date or current day.
Time strings should be specified as hh:mm or hh:mm:ss, where hh is the hour, mm=minutes and ss=seconds. Time strings can contain the am or pm suffix.
The current date checks the current time and date. Formats should be along the lines of: DD MM YYYY, DD MM YYYY hh:mm, or the month as a 3-letter English abreviation of Jan, Feb, Mar, Apr, etc. +ZZZZ or -ZZZZ represent time zones. If time zones are not specified the server time zone is used.
The current day condition checks the current day of the week using the server local time zone. These rules would only apply to the specified days of the week. Abbreviations are Sun, Mon, Tue, Wed, Thu, Fri and Sat. You can set up specific rules for specific days of the week. Example: If you work at home every Wed, you can set up specific rules for handling your mail differently on Wed. |
| Current Date |
| Current Day |
| Rule Actions |
| Stop Processing |
This action should be the last one in a Rule. Excution of this rule stops and no other rules are checked for that message. The message is stored in the Inbox. |
| Discard |
This action should be the last one in a Rule. Execution of this Rule stops and no other Rules are checked. The message is not stored in the Inbox, but the positive Delivery Notification is sent back to the message sender if requested. |
| Reject [error message text] |
This action should be the last on in a Rule. Execution of the Rule stops and no other Rules are checked. The message is rejected and a negative Delivery Notification is sent back to the message sender. If the action parameter test is not empty, it is used as the error message text. |
| Mark operations [, operations...] |
This action sets or resets the specified flag(s) for the message. |
| Add Header header fields |
This action adds header fields to the message. |
| Store in mailbox name |
The message is copied to the specified mailbox. The mailbox should already exist. |
| Redirect to addresses |
The message is redirected to one or several email addresses. If several are specified they should be separated by commas. |
| Forward to addresses |
The message is forwarded to specified addresses. It is much the same as the Redirect operation, but the new Return-Path address is not stored as the Sender field. Instead it is used as a new From address. |
| Mirror to addresses |
The message is mirrored (redirected to the specified addresses and the Return-Path is preserved). |
| Reply with message text |
Specific text is used to compose the reply message and is sent to the address in the Reply-To address of the original message or the From address when the Reply-To address is missing.
The message text can contain macro symbols that are substituted with actual data when a reply message is composed. |
| Reply to All with message text |
The same as above but the reply is sent to all addresses listed in the original message. |
| React with message text |
The message text should contain a header, an empty line, and the message body. The composed message is sent to the specified address. The system uses the account address to compose the From field. |
|

